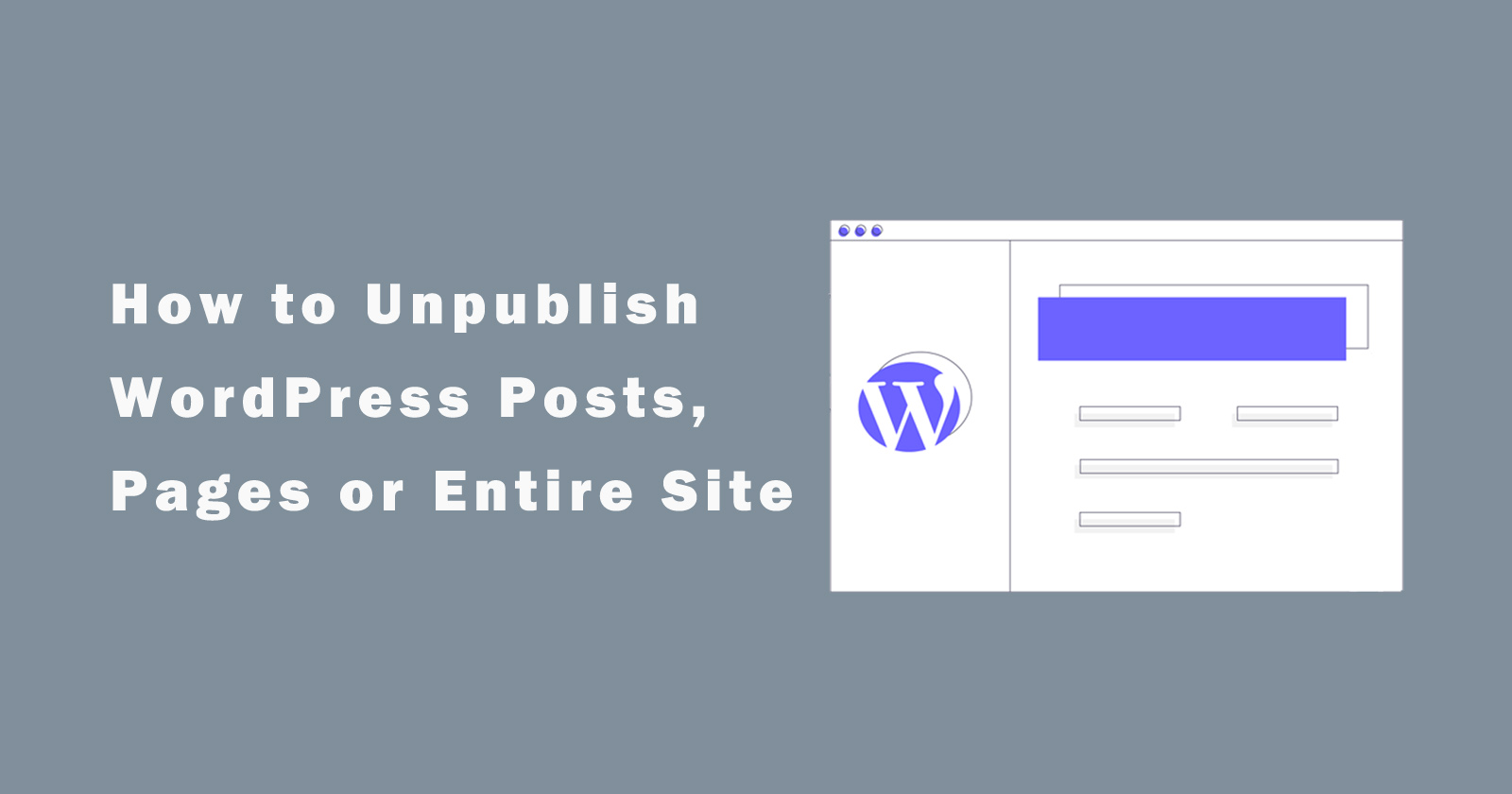Unpublishing means, you don’t want to show anything posts, pages publically. Its need when you want to make changes or updates on your site but you are not ready to publish them. By doing this, those changes will not show to users but you can protect those changes with a password, So only specific users can see it who knows the password.
It does not matter what kind of your website running like a blog, business or eCommerce, etc. Sometimes when need to make your site unpublish, even its blog posts, or pages, or the entire WordPress site. Then you want this article will helpful for you.
There could be any reason to put your website under maintenance mode. May you building a new website or making new features or updating the website. You can restrict the users to see your website’s content through protect the entire website with passwords or making WordPress posts, pages to drafts.
So there are several ways to shut down your WordPress website including the posts and pages or only accessible with the password. You can install and activate the plugin for enabling maintenance mode and can protect with password from our server using the Key Lock feature.
Let’s have a look step by step guide on each method and see how we can unpublish the WordPress posts, pages, or entire site.
Unpublish a WordPress Pages or Posts
There are two methods to unpublish the WordPress posts and pages. One is using the bulk action option and another is using the plugin to set the password for posts or pages.
You can do this with a plugin or you can make all the posts or pages private content by setting the password. With the password-protecting method, you can only access the website content if know that password.
We will discuss both methods in this article to unpublish the WordPress posts or pages. Let’s first do with the plugin to achieve this goal.
Unpublish a WordPress Pages or Posts with Bulk Action
To unpublish the WordPress posts or pages or you can say making all the posts and pages draft, you have to make all the posts and pages as drafts. For this, you need to follow the below steps.
Step 1: First of all login into your admin dashboard and head over to posts or pages. You will see these at the left admin sidebar.
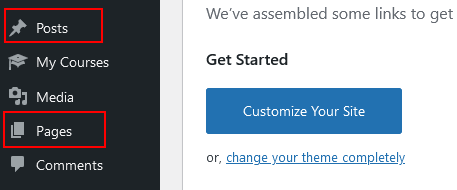
Step 2: Here you will see the list of all posts or pages.
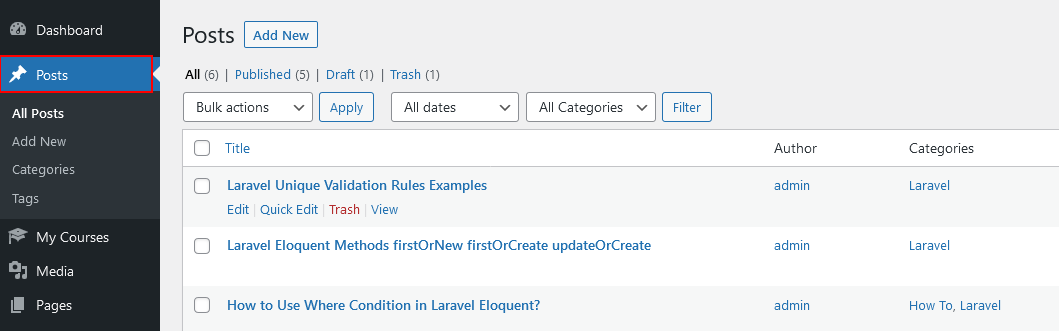
Step 3: Now first click on the checkbox to select all the posts or pages then Select the “Edit” option from the Bulk actions dropdown. Then click on the Apply button.
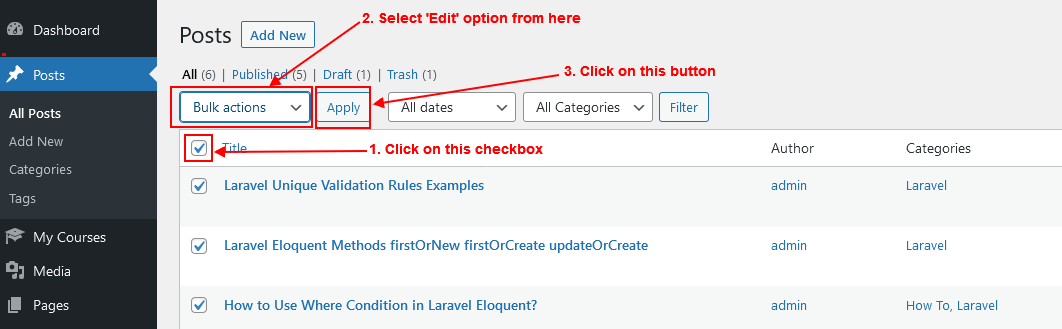
Step 4: When you will click on the apply button, you will see the bulk editor expand and here you make your changes to apply on all selected items.
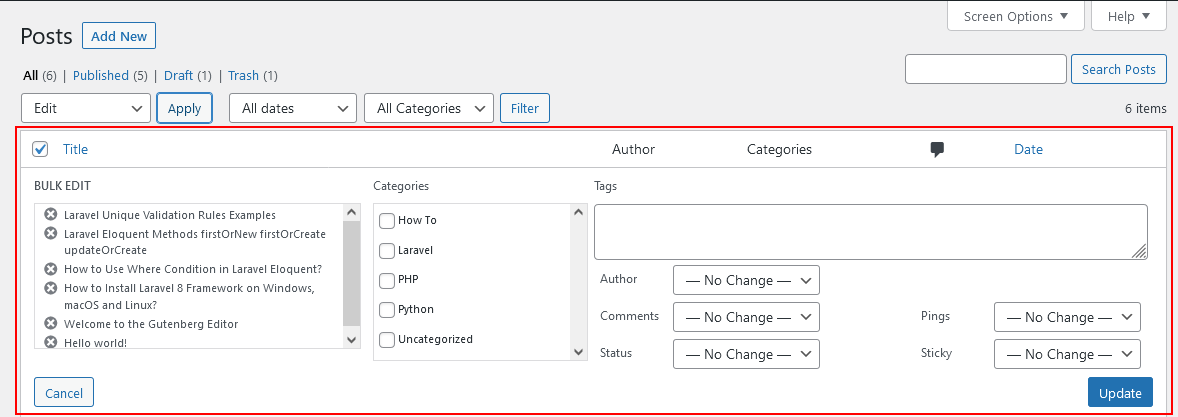
Step 5: Here you will found the “status” field and select the Draft option and click on the Update button. You will see your all posts will be draft and not visible on the frontend.
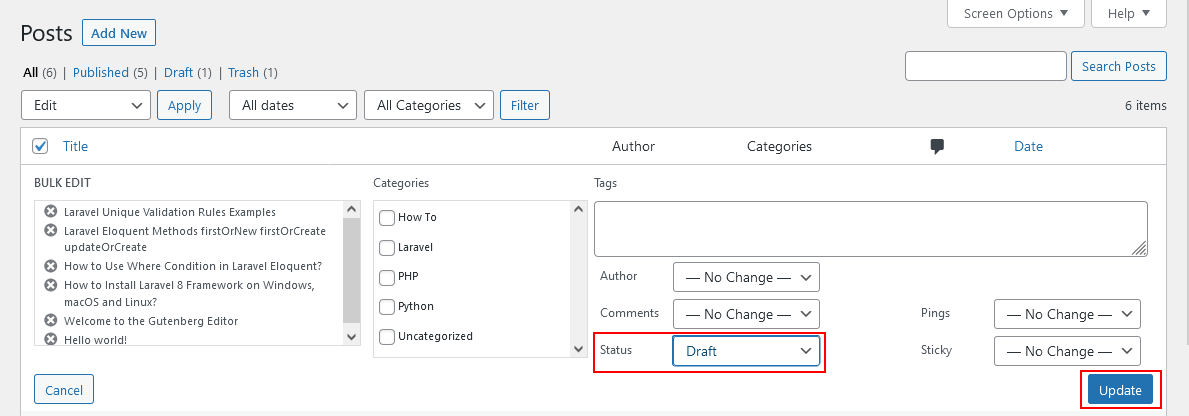
You can also select the Private option to make it only visible to only for logged-in users. For normal users, it will be hidden from the frontend. If they will try to access through the URL then the page will redirect to a 404 page.
Now you have successfully made your all WordPress posts draft and nobody can see them.
The same steps you can follow for the WordPress Pages and make them unpublish or draft. So the pages will be hidden from the frontend.
Password Protected WordPress Pages or Posts
If you want to make your WordPress posts visible on the frontend but they should be password protected, then you have to make all the posts as Password Protected status. Only those users can see those posts who know the password to see them.
To make Password Protected posts or pages, you have to open the post and select the Status as Password Protected. See the following image to find this option.
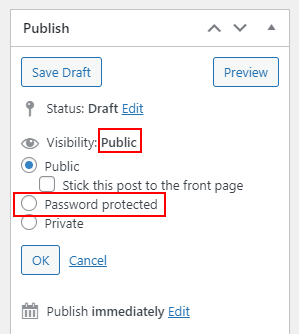
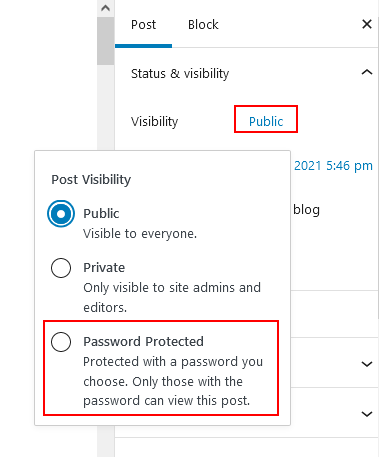
The above two images are based on the different versions of WordPress, one is in the classic editor and the second one is in the Gutenberg editor.
Hide WordPress Pages or Posts by User Roles
To hide the WordPress posts and pages by user roles, you have to install a WordPress Password Protect plugin and activate it. It has a feature to add passwords on posts or pages to see them on the frontend. You can add roles with passwords that mean only that specific user can see the posts or pages with the password. Let’s install the plugin and make password-protected posts or pages by user roles.
Check our guide on how to install WordPress plugins step by step guide?
1) Install the WordPress Password Protect plugin and activate it.
2) Navigate to Posts or Pages.
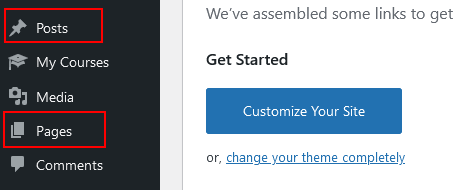
3) Open your post and you will see the Password Protect WordPress option
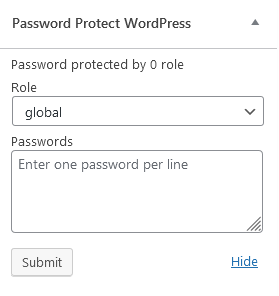
4) Now select the user role and enter the password and then click on the submit button. Now that specific posts will be hidden from all users except that selected role. But they also have to enter the password to access the posts or pages.
You can also do this in bulk by configuring the plugin settings. Go to the Password Protect WordPress option in the navigation and click on the Master Password option. Here you can set the password for all posts and pages. There are more options you can check and set up accordingly.
Unpublish Entire WordPress Site
To making your entire WordPress site unpublish including posts, pages, taxonomies, or anything, nobody can see anything. You can add a custom maintenance mode image or you can install a plugin to enable the maintenance mode or coming soon mode for you.
Method 1:
In this method, we will use the same plugin WordPress Password Protect plugin. It has a feature to enable a password option for the entire website and make your full site unpublish. Let’s install it and enable the setting for this. If you already installed it then skip the first step.
Check our guide on how to install WordPress plugins step by step guide?
1) Install the WordPress Password Protect plugin and activate it.
2) Go to the Password Protect WordPress option in the admin navigation menu and click on the Sitewide Protection submenu.
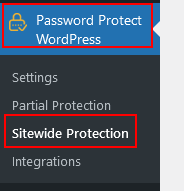
3) You will see a page like the following. To enable the password protection option for an entire website then enter the password and click on the Save button.
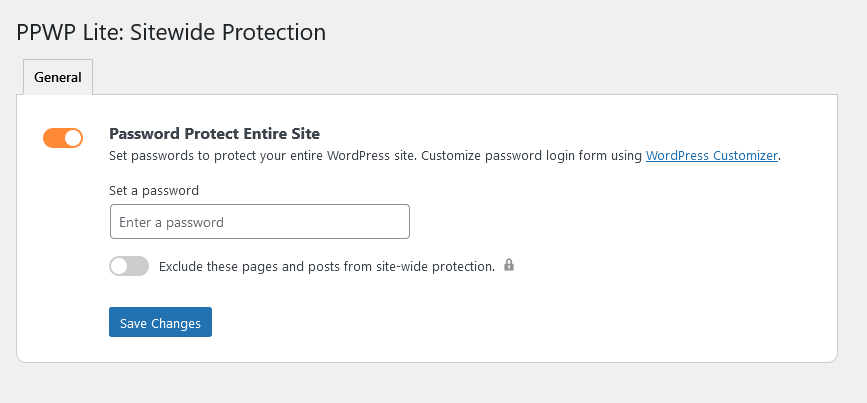
Now, if you access the website from the front end it will ask password from you. So if you know the password then enter it and see the website. Any other no one can see it.
Method 2:
In this method, we will use Coming Soon Page, Under Construction & Maintenance plugin. It is a freemium plugin and has lots of features. You can enable the Coming Soon Page, maintenance page. You can design these templates as your design required. So let’s install and make unpublish the WordPress website including the posts and pages.
1) Install the Coming Soon Page, Under Construction & Maintenance plugin and activate it.
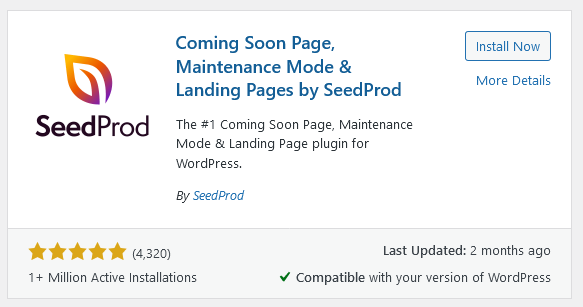
2) Navigate to the SeedProd menu and click on the Pages submenu
3) You will see the Coming Soon Mode and Maintenance Mode page. You can enable and design it as you want.
After activating the desired mode, you will see the good-looking maintenance page is showing.
That’s it!!!
Conclusion
So, in this tutorial, you learned how you can unpublish the WordPress posts and pages using the plugin and also make posts and pages draft with the bulk actions option.
You also learned how to unpublish the entire WordPress site including the posts and pages using the plugins.
If you have questions please ask me in the comment, I’ll respond to you as soon as possible. If you found this was helpful please share it with your friends’ thanks.