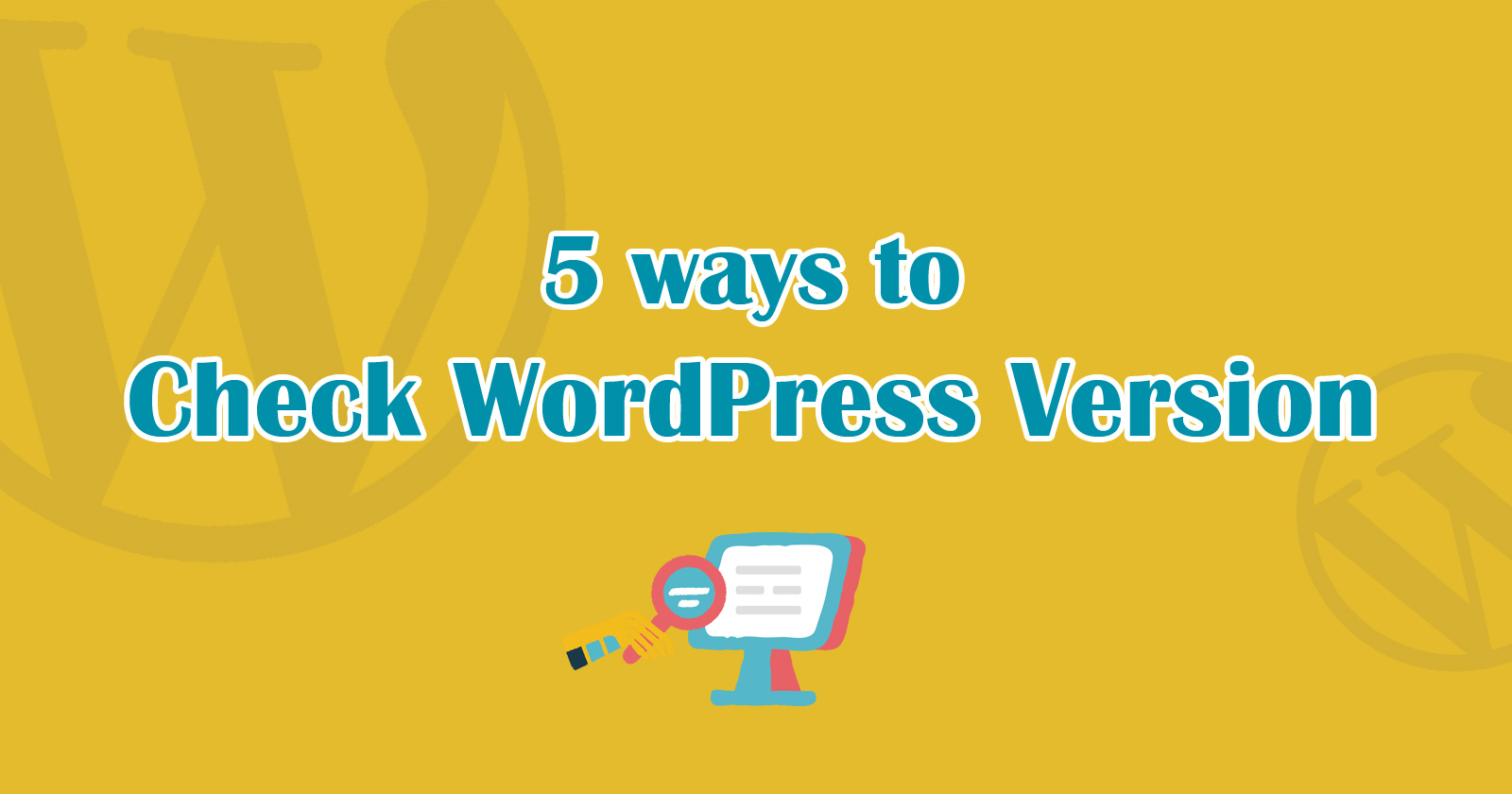In this tutorial, we will learn how you can check the WordPress version. We will check it programmatically and manually from the file. There are 5 ways to check the WordPress version. You can check here what version has WordPress released
Let’s start with it.
Mehtod 1 – (by version.php file)
In this method, we will check the WordPress version by version.php file in the wp-includes folder. It will show you the current version of WordPress.
You need to open the version.php file through a file manager or FTP. Firstly, go to your root path and you will see the wp-includes folder here. Open this folder and find the version.php file. In this file search for $wp_version and it will show you the WordPress version.
Mehtod 2 – (by meta tag in page source)
With this second method, we will check the WordPress version by meta tag in the view-source of the website. You need to open your WordPress site at the frontend side and then right-click anywhere on the website page, you will see the option View page source and click on it. It will open a new tab with page source. You can also open page source with this shortcut Ctrl + U.
So, now search for <meta> tag with attribute name=”generator”. It will show you the wordpress version in content attribute.
Mehtod 3 – (At admin dashboard)
You can also check the version of WordPress on the admin dashboard. Login to your wp-admin dashboard, you will see the “At a Glance” box section.
If you did not found this box then click on the “Screen Options” button at the top right corner. It will show some option with checkbox, so find the “At a Glance” and marked as a checked then it will show you below that box.
This box section the basic info of posts, pages, and comments and the running version of WordPress with your active theme. See the below image.
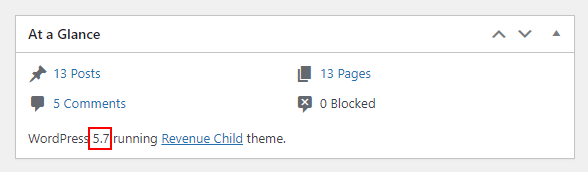
Mehtod 4 – (by RSS feed)
For any WordPress website, there will be an XML RSS feed of the website and you can check it with this URL https://example.com/feed. Then search for <generator> tag and it show you the current version of your WordPress website.
Mehtod 5 – (Programmatically)
We can also check the current version programmatically. We just need to declare a global variable and use the in-built function of WordPress. And that will show the version number as a result on the webpage.
- bloginfo()
- get_bloginfo()
- $wp_version
The above function will return the version number of your WordPress. The bloginfo() function will return the site information and can use in any template file.
It will print the version of WordPress as a result. But if you want this value use in PHP then use get_bloginfo(). You have to pass the ‘version’ as a parameter in the function.
And when you use the global variable $wp_version it will get the information about the WordPress version from the wp-includes/version.php file and show it as a result.
Check the below example to use these functions.
So, These are the 5 methods to check the WordPress version.
Note: There is one more way to check with the third-party library. You just need to place those library files into your WordPress folder where you can access them. With this library, you will get Worpress, PHP, Apache, and MySQL, all-in-one. Check here the libraray.
How you can use it?
OUTPUT
Hope you understand the above method/tricks to get the version of WordPress. If you have any query please ask me in the comment I’ll respond to you ASAP.
Create a Child Theme in WordPress