If you are a beginner and facing issues while installing WordPress then you are at the right place. As per the title of this article, it cleared that it is a beginner’s guide for how to install WordPress step by step. It is very easy to install WordPress.
WordPress is a very popular platform for building any type of website. And 33% of websites on the internet build with WordPress. It is so easy to install WordPress. It gives you a lot of options to customize. You can build a theme, build a plugin, or any custom script you want to integrate with that.
Let’s start to install WordPress.
How to Install WordPress
You can follow the below steps to install WordPress:
Step #1: Create a Database
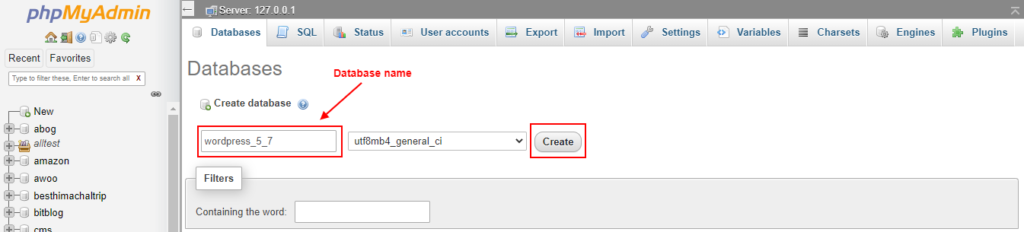
To install WordPress, you first need to create a database. In this database, the website store the data and preset at the frontend/backend (Wherever you want to show the data). Simply start the xampp on your computer and go to your “localhost/phpmyadmin” path. It will open the phpMyAdmin interface then click on the “New” option from the left panel OR click on the “Databases” tab from the right panel at the top.
You will see create database option. So simply add the database name in the field and click on the “Create” button. It will create your blank database and it is ready to set up WordPress.
Note: If you are on the hosting panel then find the MySql Database option in your cPanel and then create your database. You can also install the WordPress by “Softaculous” and “Quick Install” scripts. Each hosting has a different script to install WordPress.
Step #2: Download WordPress (from wordpress.org)
Now, you need to download WordPress from the official website (https://wordpress.org). Click here to go to the download page of WordPress and click on the download button to download the latest version of wordpress.
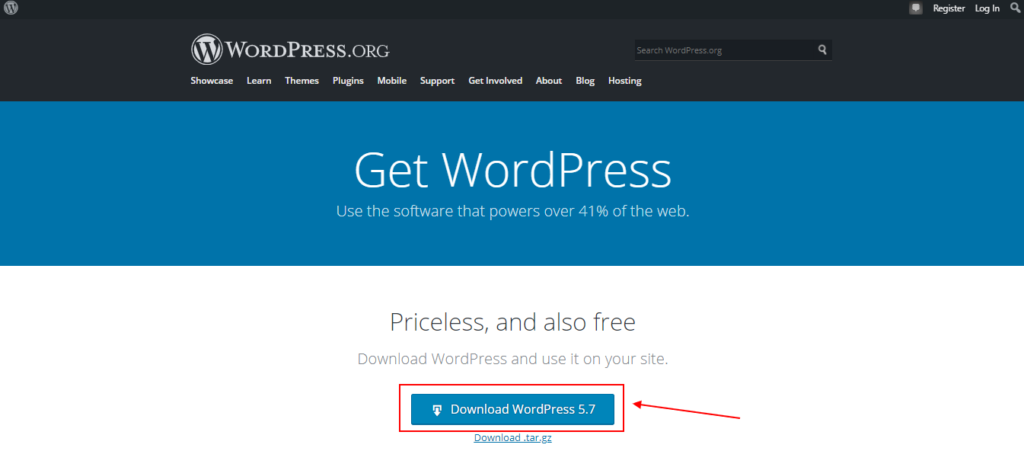
Step #3: Process to Install WordPress
In this step, unzip the downloaded version of WordPress and copy the entire folder. Now paste that folder in htdocs folder in xampp installation folder. If you are using another software then you can place the folder according to them.
For the hosting panel, go to your “public_html” folder and paste the WordPress folder in it. There could be another domain or subdomain folder select that one where you want it.
After placing the WordPress setup folder in the desired folder, open the complete path of this folder in the browser. It will ask you to choose a language so select your language and click on the Continue button. Next screen of the welcome message. You will see the below screen.
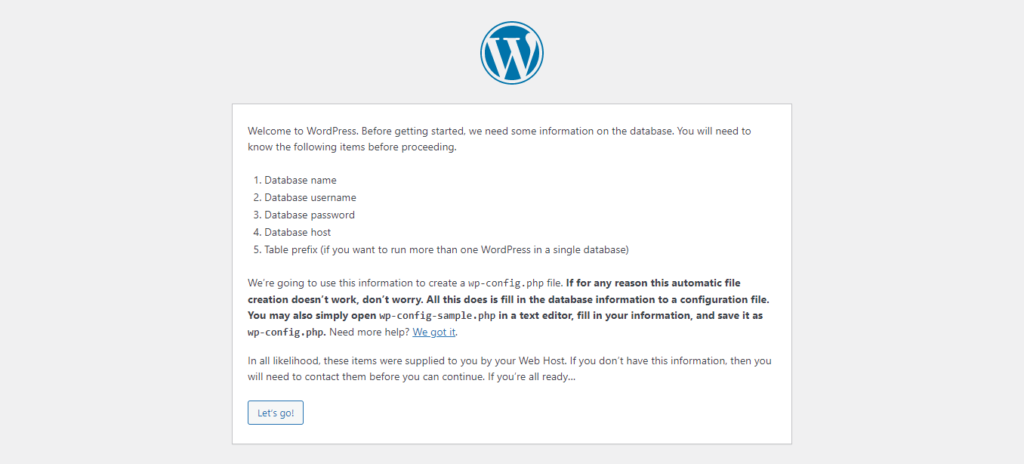
Step #4: Fill in the Database Information
After clicking the “Let’s go” button, you will see the below screen. It will ask you to fill in the required information of the database.
Fill in the database name that you have created in Step #1. Database username will be “root” and password will be blank for xampp. You can change the table prefix if you want.
Note: For the Hosting panel, fill in the information according to your hosting server. It will be different from localhost. You can check in your cPanel.
When you are done with information then click on the “Submit” button.
The next screen will ask for confirmation to “Run the installation“. So click on the button to start the installation.
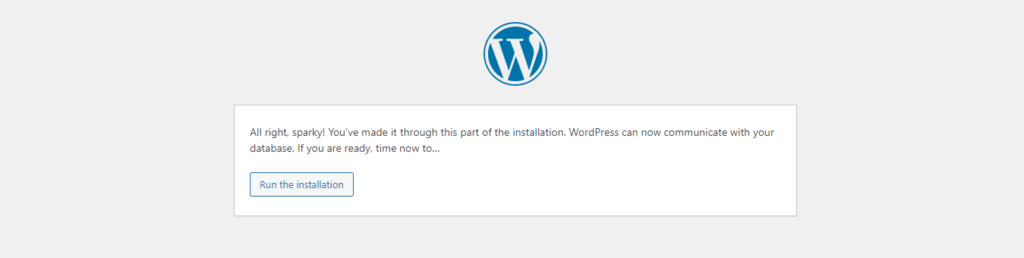
Step #5: Final Step – Fill in the Basic Website Login Information
This step is the final step and it will ask you to fill in the login details and basic info. So fill in the Site Title is your website’s main title and username and password for login into the wp-admin dashboard. And email field is also important and required.
So, after fill the required information click on the “Install WordPress” button. It will take some time to install it. After successfully install, you will see the Success screen. Click on the Login button, it will redirect you to the wp-admin login page. So, here you can log into the admin dashboard with a username and password that you have chosen.
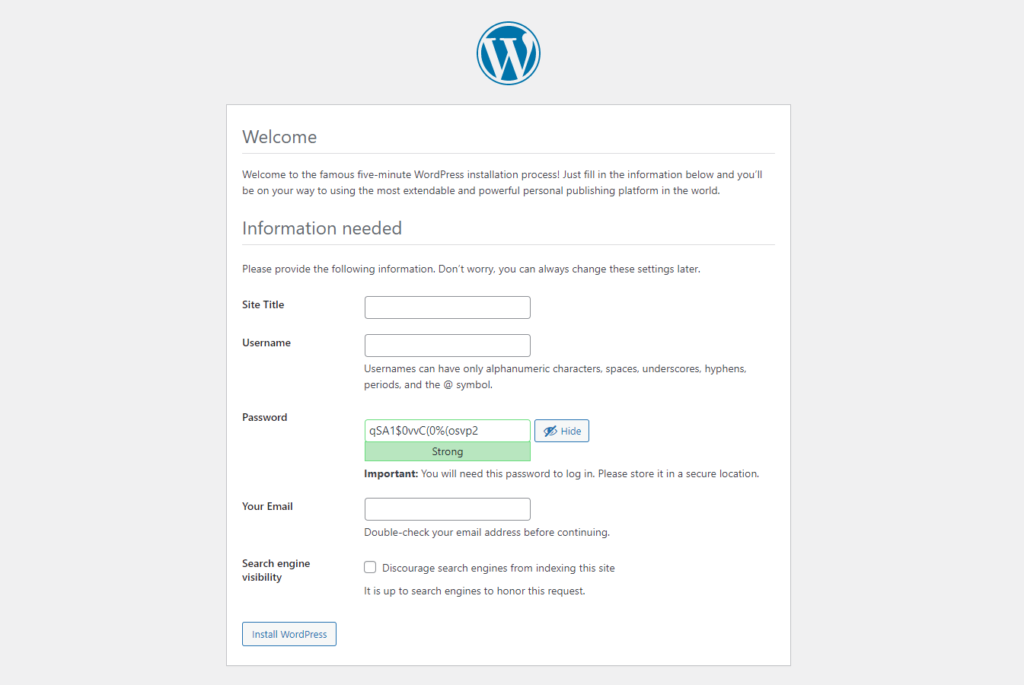
After successful login, you can customize your website and check on the front end. You can install the theme and plugin.
That’s it. You are done with the manual installation of WordPress.
I hope you understand! how to install WordPress step by step. If you have any doubt in any step please ask me in the comment section I’ll help you with that.







